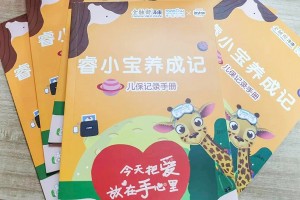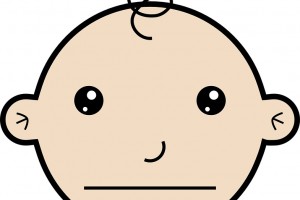(本文由本站iPhone中文论坛icebug作者提供,转载时请注明作者及文章出处,谢谢)
原文地址:http://ibbs.tgbus.com/viewthread.php?tid=2610351
本人上个月写了一篇题为《1.1.3新手成长手册-从破解到使用》的iPhone破解使用心得,其中提到了Wi-Fi的应用。很多朋友不清楚怎么架设家庭Wi-Fi,在这里我把我所知道的介绍一下,希望能有所帮助。因为不是专业人士,所以一些解释或说法可能不正确,大家随便指正。
首先是扫盲,Wi-Fi就是无线局域网。目前电脑用的的无线网卡,各种智能手持设备基本都支持Wi-Fi。就是说只要设备所在区域内有Wi-Fi网络,切有接入的授权,设备就能连到该网络中。
局域网(LAN)是规模比较小的网络。比如企业,学校,网吧的建网,都是局域网。就是说这个网络中的各种设备,包括电脑打印机等等可以互相访问。但是如果局域网内的终端想访问局域网外的终端,或者反过来局域网外的终端要访问局域网内的终端,就需要在你的局域网中开个门,让数据可以流出流进局域网。无线路由就是干这个事情的。
简单来说,无线路由是以无线的方式构建一个LAN,且连接进这个LAN的设备可以访问无线路由所连接的广域网(WAN)。这个广域网可以是另一个局域网,当然,也可以是Internet。所以说,有了路由器,我们就可以在一个大的网络上开一个出口。有了无线路由器,这个出口就变成无线信号传输了。
IP地址:所有连入网络(这里的网络不一定是Internet)的设备,只要是支持TCP/IP协议的,都有个IP地址。这个IP地址就是你在网络里的门牌号码。没有IP地址,网络里的数据就流不到你的机器上。而连入LAN的设备会有两种途径获得IP地址,一是网络中的一台特定设备(DHCP服务器)分配给你的机器一个这个网络的合法IP地址,另一个是你自己在自己的机器上设置一个IP地址。一般网络中的IP地址以192.168开头居多,也有用10开头的,嗯,IBM的网络是以9打头的。。。
MAC地址:每个网络设备都有个全球唯一的一个编码,就叫MAC地址。
以上内容帮助大家理解下文可能出现的术语,看着头痛者,请略过。。。
下面就讲讲家庭如何通过无线路由器连入Internet。这里我们只以常见的ADSL接入Internet为例。请看下图:
1. 设备连接
在没有无线路由器的情况下,我们只能将一台电脑用网线与ADSL调制解调器(Modem)连接,然后将ADSL Modem连接电话线,再通过PPPoE拨号连入Internet。而有了无线路由器之后,你需要将无线路由器与ADSL modem通过网线连接。网线的一头连入modem的Internet口,一头连入无线路由的WAN口。
2. 路由器设置(以我的TP-link TL-WR245 无线路由器为例)
无线路由器一般也有几个有线LAN口,请找一条网线将你的电脑与无线路由器连接。然后在Windows桌面任务栏右下角的网络连接指示正常之后,查看电脑的IP地址。方法为:点开始菜单->运行,在命令框里输入cmd,确定。再在弹出窗口中输入ipconfig,回车。出现如图信息:
看IP Address栏,如果出现的是169开头的IP地址,而不是192.168开头,请手工给你的电脑指定IP地址。方法为:
右键点击任务栏右下角的网络连接图标,选择状态->属性,选中TCP/IP协议,点击属性,如图:
然后如下设置:
这里指定192.168.1.101是因为我的这个TP-link的默认IP是192.168.1.1,默认子网掩码为255.255.255.0,所以基本只要指定192.168.1开头的IP都可以。
设置完之后,你的电脑应该可以访问路由器了。你可以在刚才打ipconfig命令的地方打 ping 192.168.1.1试试看,如果出来ping值,那么说明成功。如果不行,请检查上述步骤。
现在无线路由器的设置基本都是基于Web的。所以,打开IE,在地址栏里输入http://192.168.1.1,弹出登录窗口,用户名初始一般是admin,密码请查看你的路由器的说明书。
登入后,屏幕如下:
点击无线设置下的基本设置。在这里设置你的SSID号(就是你的网络的名字,其他设备查找的时候,找到的网络名称就是SSID)。一般选择允许SSID广播,这样才能用搜索搜索到这个无线网络。然后选择你的安全认证类型。我的机器比较老,新机器应该同时支持WEP和WPA。原理一样,不多讲。再定义一个接入密码(我的我就涂掉了哈。。。),就好了。如图:
转到DHCP服务设置:启用DHCP,这样你的接入设备可以自动拿到IP地址。指定地址池,家庭嘛,最多10个设备吧。。。100个号足够了。如图:
至此,保存设置重启路由器之后,你的无线网络应该就可以用了。。。请在下一步中确认。
3. 试用无线连接。
拔掉电脑与路由器连接的网线,用电脑搜索无线网络。找到后(名称为你刚才设置的SSID),双击连接。弹出密钥窗口,输入你刚才在路由器设置的密码。点确定。没问题的话,你的电脑应该可以接入无线网络,且正确那到IP地址。使用同样的方法验证,首先用ipconfig查看ip地址,并试着Ping 192.168.1.1
如果没问题,恭喜你,你已经完成了90%。
4. WAN设置。
再次回到路由器的设置,这次点无线参数中的WAN口设置。对于ADSL连入Internet来说,我们要在这里输入电信或网通或某接入公司给你的接入帐号密码。这样,一旦你的路由器就会自动帮你拨号。这里可能要注意一下,如果你不是包月用户。你可能需要设置自动断开。否则你的路由器一直拨入Internet,你的账单数字会高于你的预期。如图:
现在,你就可以试着用你的电脑访问各个网站了。
其实简单的设置一个Wi-Fi网络很容易。其他的比如防火墙设置,VPN设置等高级应用,大家自己琢磨吧,我就不讲了。上面的例子路由器WAN口连得是ADSL Modem。如果是FTTB的话,请直接连FTTB口。你也可以通过无线路由连入另一个局域网(这种情况下,上述第四步就不需要了)。比如我,我经常出长差。住的酒店一般都已经有了局域网,且可直接上Internet。我一般随身带一个无线路由器,到了酒店就接上,这样下了班就可以躺床上用笔记本电脑玩魔兽了。。。
5. iPhone的Wi-Fi设置
上面Wi-Fi设置好之后,请参看我的《1.1.3新手成长手册-从破解到使用》中关于iPhone Wi-Fi的设置。其中的关键是DNS的设置,iPhone连上Wi-Fi后,请保证DNS的设置与你的无线路由管理页面的运行状态项中,WAN口状态里,DNS服务器的IP地址一致。